اگر شما هم میخواهید زمانی که به سرور مورد نظر خود ریموت میزنید، با اخطار گواهینامه امنیتی مواجه نشوید و از آن مهمتر از ارتباط به سیستم مورد نظر خود اطمینان حاصل نمایید، میتوانید به مطالعه این آموزش به هدف خود دست یابید.
تنظیم گواهینامه امنیتی SSL برای Remote Desktop
ابتدا لازم است متناسب با نامه FQDN سرور و یا کلاینت خود یک گواهینامه امنیتی دریافت کنید. روش دریافت این گواهینامه در این مقاله درج نشده است اما در هر زمان میتوانید با تماس با ما نسبت به دریافت راهنمایی اقدام نمائید و یا از راه سادهتری به نام Google استفاده کنید!
پس از تهیه و خرید گواهینامه SSL و نصب آن در مخزن کامپیوتر:
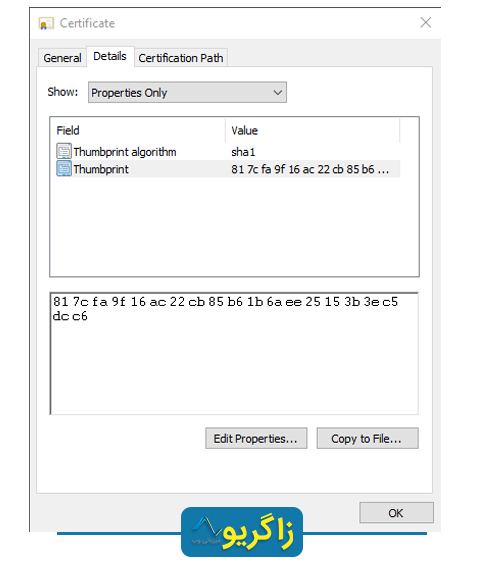
با استفاده از دستور پاورشل زیر یا مطابق تصویر Thumbprint را آن را به دست آورید:
Get-ChildItem Cert:\LocalMachine\My

سپس با استفاده از دستور زیر نسبت به تغییر آن اقدام نمائید:
wmic /namespace:\\root\cimv2\TerminalServices PATH Win32_TSGeneralSetting Set SSLCertificateSHA1Hash="THUMBPRINT"
به جای THUMBPRINT مقدار دریافت شده را قرار دهید:
wmic /namespace:\\root\cimv2\TerminalServices PATH Win32_TSGeneralSetting Set SSLCertificateSHA1Hash="817CFA9F16AC22CB85B61B6AEE25153B3EC5DCC6"
پس از آن سیستم خود را یکبار ریاستارت کنید، حالا گواهینامه امنیتی مورد نظر شما فعال شده است.
این دستور مقدار زیر را در Registry تغییر میدهد:
Registry path: HKEY_LOCAL_MACHINE\SYSTEM\CurrentControlSet\Control\Terminal Server\WinStations\RDP-Tcp
Value name: SSLCertificateSHA1Hash
Value type: REG_BINARY
Value data: certificate thumbprint



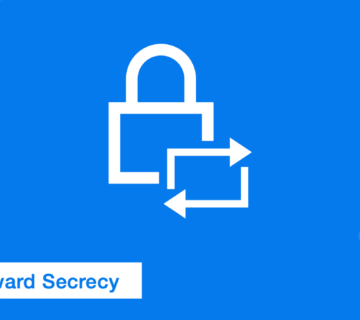

خیلی خوب بود متشکرم
خیلی وقت بود دنبال این مطلب بودم ولی یک راهنمای سرراست پیدا نکرده بودم انجام دادم و عالی کار کرد فکرش رو نمی کردم کار کنه.